Creating a new ticket in Ticket Management
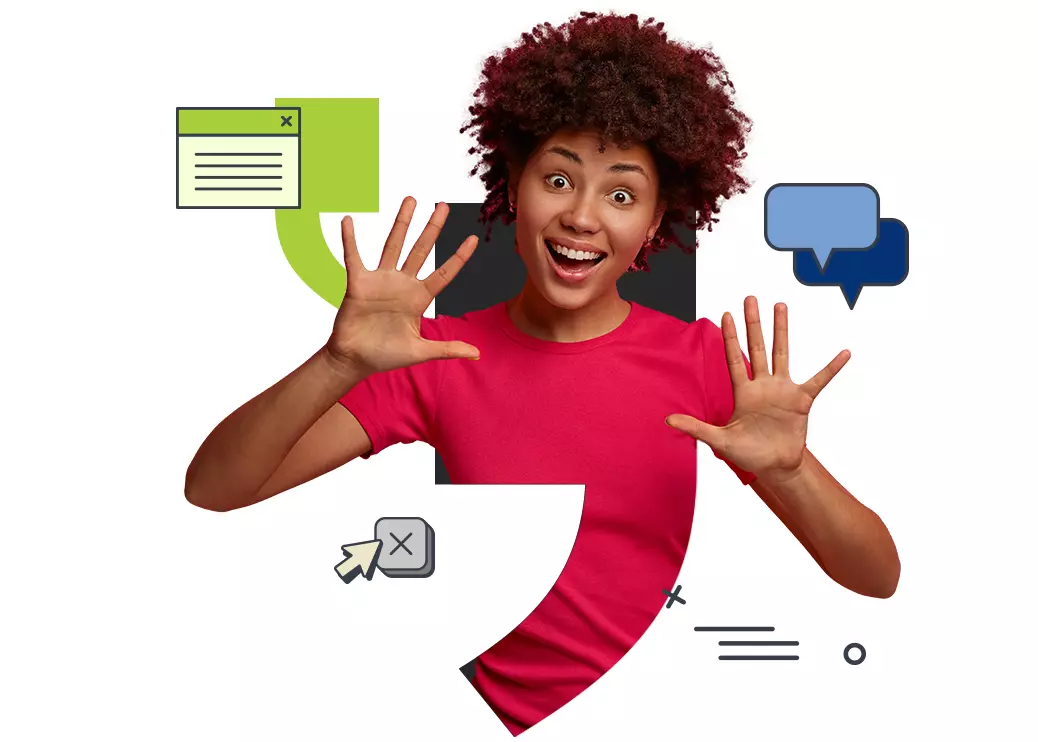
1. Navigate to Ticket Mgmt and click on + Create ticket
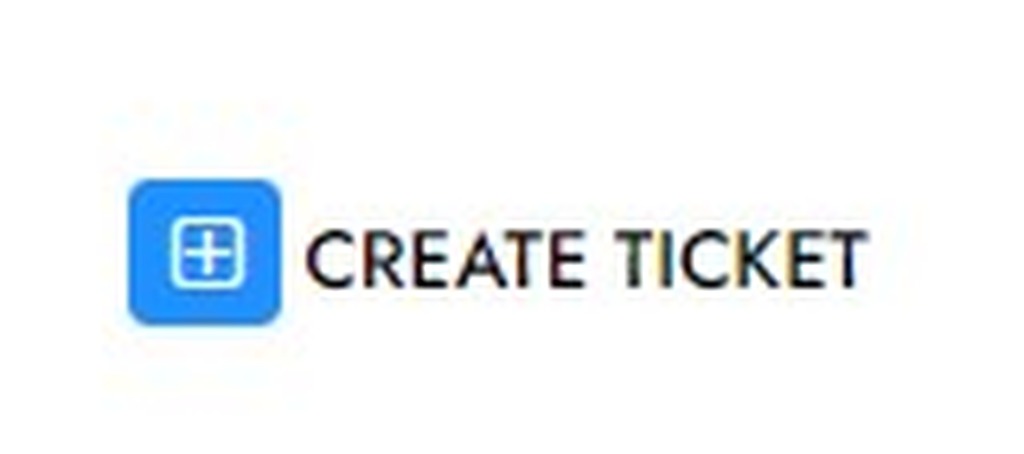
2. Enter the details like Subject, Domain, Category, Description.
3. Select the oppropret Queue, Priority and Source
4. Select the Requested For(if different from Submitted By)
5. Click on Submit
6. You will get a message on Top right saying Ticket Submitted.
7. Navigate to the “Submitted by Me “tab and the ticket will be available as the very first option.
8. Open the same ticket again and update the Assigned To with the member name you want to assign the ticket to. The Assigned To field is prepopulated based on Key like Domain and comes up only after submitting the ticket. Once done, Click on Update.
9. Ticket status can be changed by selecting the next status available on the top right. The status button will auto change the status based on your current status of the ticket.
- Ticket Status workflow: Submitted - >Assigned ->InProg ->Resolved - > Close / Reopen
- You can add/modify fields in an open ticket and click on Update Ticket from the top right at any point /any stage to have the new changes saved in the ticket.
NOTE: The above may vary depending on the customization of your ticketing model
