Adding a Video to a Response

When adding a video make sure the video file is:
- No more than 10 MB
- MP4 format
From PC
To add a video from a PC to your dialogue:
1. Place the cursor on the line you would like the video
2. Click the Video Upload button

3. Select the source of your video, “File Upload”
- To upload a video saved on your computer, make sure the “File Upload” option is selected. (Has a blue line under it)
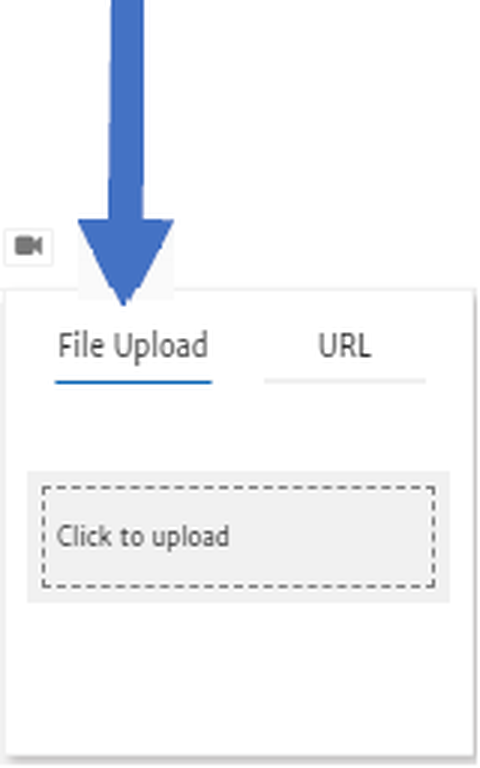
4. Add the video to be added
- This can be done by click on the gray upload box
Important Note: Filename of images should not contain periods, dashes or underscores to avoid issues.

5. The file will start uploading and will return you to the text editor screen when complete
From URL
To add a video from a URL to your dialogue:
1. Place the cursor on the line you would like the image
2. Click the Video Upload button in the toolbar

3. Select the source of your video, “URL”
- To upload a video from a URL, make sure the “URL” option is selected. (Has a blue line under it)
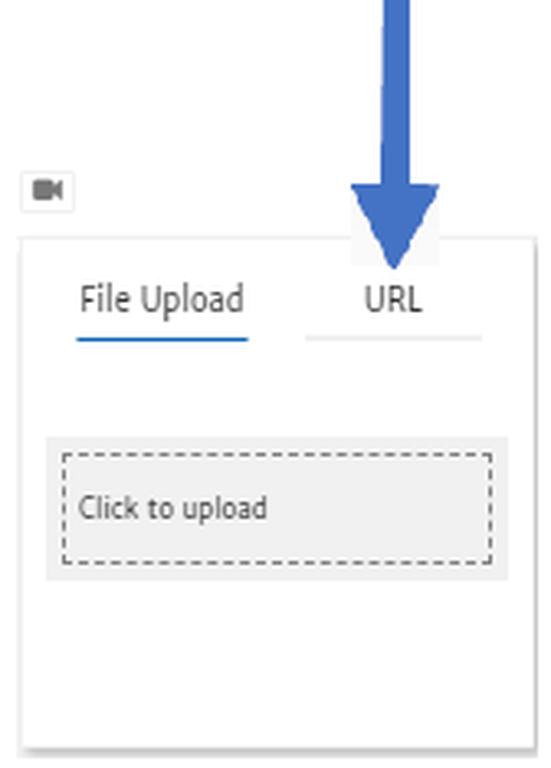
4. Add the URL of the video to be added

5. Click Add

.png)







